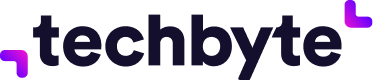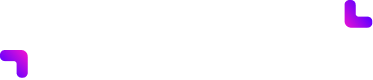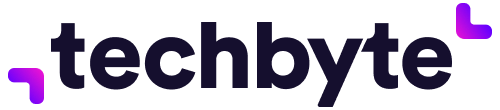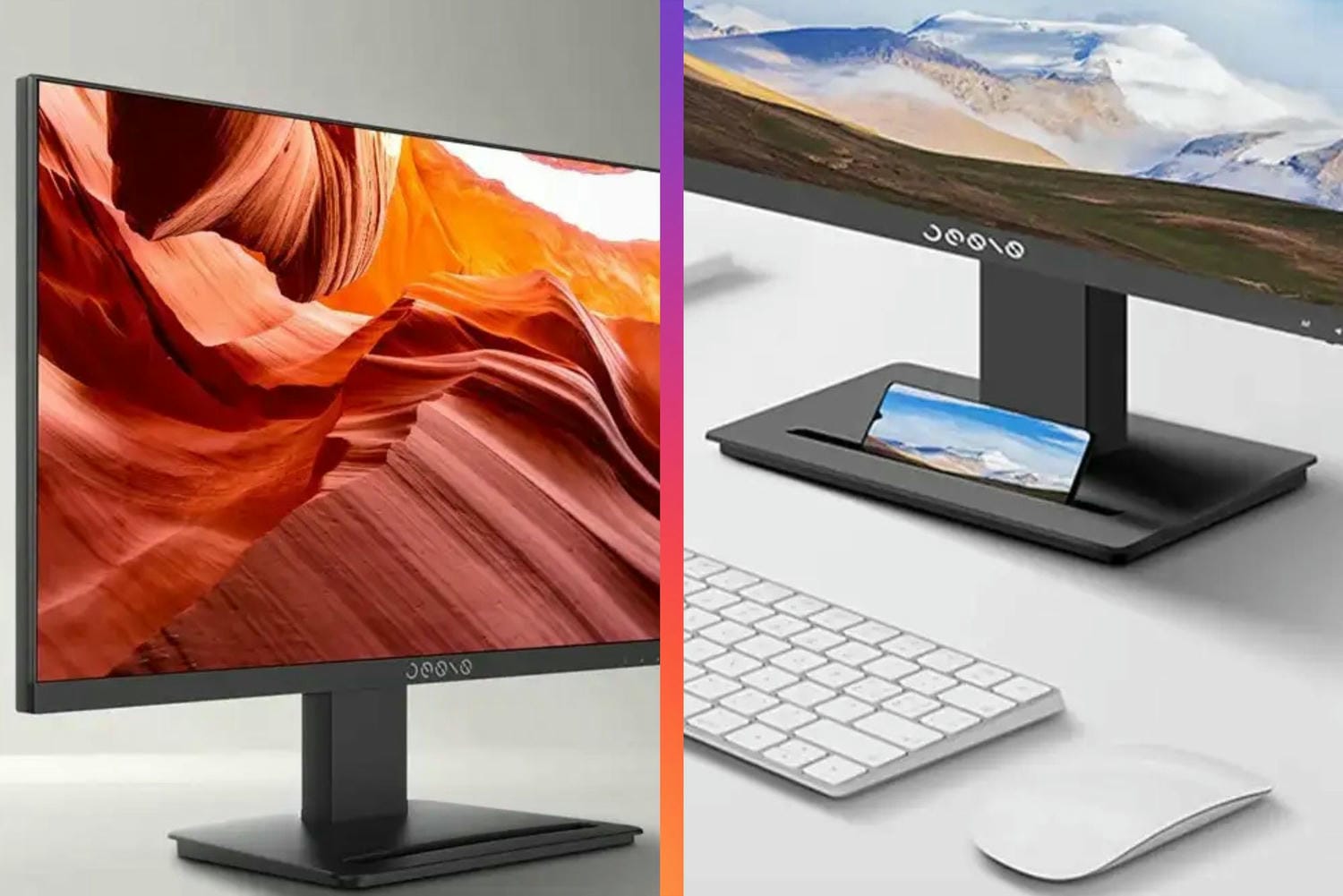Občas sa dostanete do situácií, kedy potrebujete pripojiť k internetu svoj notebook. Wi-Fi však nie je k dispozícii, prípadne máte obavy z pripájania sa k verejným sieťam. Existuje jednoduché riešenie, ak máte preplatené mobilné dáta na smartfóne a váš mobilný operátor povoľuje zdieľanie dát.
V tomto článku vám poradíme, ako si urobiť zo smartfónu hotspot a ostať online aj mimo svojho domova alebo kancelárie. Téme sa venoval portál The Verge.
Hotspot zo smartfónu
Ak sa potrebujete pripojiť na internet so svojim notebookom, ale nemáte k dispozícii Wi-Fi, môžete použiť svoj smartfón. Ten spoľahlivo poslúži ako hotspot a takéto riešenie prináša so sebou niekoľko výhod, ale aj nevýhod. Toto riešenie je bezpečnejšie, než keď by ste sa pripojili k verejnej Wi-Fi sieti. Rýchlosť internetu bude závisieť od pokrytia 4G alebo 5G siete a v rôznych lokalitách môže kolísať. Našťastie, 4G pokrytie je dostupné už takmer kdekoľvek a 5G pokrytie sa taktiež zlepšuje. Čo sa týka nevýhod, môžete byť omedzení dátovými tokmi a, samozrejme, utrpí tým aj batéria vášho smartfónu.
Pozreli sme sa, ako si nastaviť hotspot na smartfónoch Samsung, Pixel a iPhone. Krokom za krokom vám vysvetlíme, ako hotspot spojazdniť a potom si už len vychutnávať surfovanie na webe.
Nastavenie hotspotu pre iPhone
Ak používate iPhone s najnovším operačným systémom (iOS 18), stačí otvoriť natívnu aplikáciu Nastavenia. Potom klepnite na položku Osobný hotspot a zapnite prepínač Povoliť ostatným pripojiť sa. Ak chcete pre hotspot použiť 2,4 GHz Wi-Fi (namiesto 5 GHz), povoľte Maximalizovať kompatibilitu. Zapnutie tejto funkcie môže spomaliť internet na zariadeniach pripojených k vášmu hotspotu. Na druhej strane toto nastavenie zaistí kompatibilitu aj so staršími zariadeniami.
Názov Wi-Fi hotspotu bude zhodný s názvom vášho iPhonu. Ten si môžete zmeniť v nastaveniach v časti Všeobecné. Tam klepnite na položku Informácie a potom na Názov. Zadajte vami požadovaný názov, napríklad iPhone 16. V rámci záložky Osobný hotspot vidíte aj políčko Heslo Wi-Fi, tu môžete zadať heslo, pod ktorým sa potom pripojíte k hotspotu. Ako uvádza portál The Verge, Apple ponúka aj praktickú funkciu, ktorá vám umožní jednoduché a rýchle pripojenie klepnutím. Funguje to na zariadeniach iPad, MacBook a ďalších od spoločnosti Apple. Pod podmienkou, že ste v zariadeniach prihlásení pod rovnakým Apple účtom. V tomto prípade ani nemusíte zadávať heslo a k Wi-Fi hotspotu sa pripojíte automaticky.
Nastavenie hotspotu pre Google Pixel
Zariadenia, v ktorých beží operačný systém Android, môžu mať nastavenia mierne odlišné v závislosti od konkrétneho výrobcu. Iné nastavenie bude na Pixeloch a iné na Samsungu. Ak používate Pixel so systémom Android 15, postup je nasledovný. Otvorte Nastavenia a vyberte Sieť a internet. Tam potom klepnite na Hotspot a odtiaľto môžete zapínať a vypínať Wi-Fi hotspot. Ak ste hotspot nikdy predtým nepoužili, najskôr si nastavte možnosti. Zobrazí sa vám napríklad názov a heslo Wi-Fi siete a môžete tiež nastaviť, aby sa hotspot automaticky vypol, ak sa už nepoužíva. K dispozícii máte tiež možnosť Okamžitý hotspot, ktorý umožní automatické prihlásenie iných zariadení s vašim Google účtom. Na konci nastavenia nezabudnite zapnúť prepínač Použiť hotspot Wi-Fi. Treba dodať, že ak používate šetrič dát, budete ho musieť vypnúť, aby ste mohli hotspot používať.
Nastavenie hotspotu pre Samsung Galaxy
Hoci aj smartfóny Samsung Galaxy používajú Android, kroky sa mierne líšia. Konkrétne pre zariadenia s One UI 7. Postup je takýto. Otvorte Nastavenia a vyberte položku Pripojenie a potom Mobilný hotspot. Hotspot môžete zapnúť, prípadne klepnutím na položku skontrolovať názov siete a heslo. Nechýba ani funkcia Auto hostspot, ktorá umožní zdieľanie s inými zariadeniami prihlásenými do rovnakého účtu Samsung. Hotspot zapnite a potom sa jednoducho k nemu pripojte zo svojho notebooku.